原帖由 DevilBat81 于 2009-5-2 09:19 PM 发表
感谢分享咯,看几时去下载来搞下。刚好旧的硬碟去卖咸鸭蛋了,新的大把位给我搞。

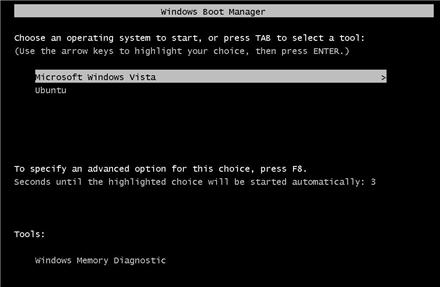


 Firefox - 網頁瀏覽器
Firefox - 網頁瀏覽器 說明 - 線上求助。有任何問題,可看此項目,說不定有您要的答案。
說明 - 線上求助。有任何問題,可看此項目,說不定有您要的答案。 NetworkManager
NetworkManager 音量控制:按下去可以控制音量的大小。
音量控制:按下去可以控制音量的大小。 「關機...」:你可以用來登出、切換使用者、關機。
「關機...」:你可以用來登出、切換使用者、關機。 「顯示桌面」:縮小所有視窗。
「顯示桌面」:縮小所有視窗。 「工作區切換程式」,為虛擬桌面。可以在不同的虛擬桌面之間切換。預設為兩個。
「工作區切換程式」,為虛擬桌面。可以在不同的虛擬桌面之間切換。預設為兩個。 「回收筒」:放置所有被移除的檔案。類似 Windows 下的『資源回收筒』。
「回收筒」:放置所有被移除的檔案。類似 Windows 下的『資源回收筒』。













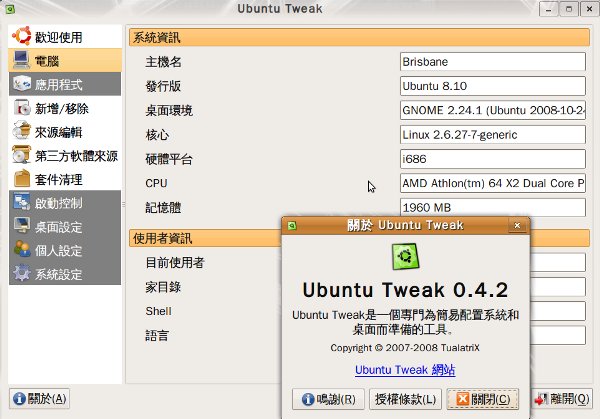
 LXDE Start Banner
LXDE Start Banner LXDE Desktop
LXDE Desktop Easy & Fast File Management with PCManFM
Easy & Fast File Management with PCManFM PCManFM - PCMan File Manager
PCManFM - PCMan File Manager LXPanel
LXPanel LXpanel - Preferences
LXpanel - Preferences LXpanel - Autocompletion
LXpanel - Autocompletion

原帖由 03-342 于 2009-5-7 12:14 AM 发表
小弟我最近试用了 ubuntu!真的很好用一下!
对我这种linux新手+菜鸟真的是一个很好的选择!
但是小弟我有个小问题,万一如果我的pc或者是laptop有gc的话,要怎样去装它的driver呢?如果是*.run的可以支援吗 ...


 打Dota了。
打Dota了。| 欢迎光临 JBTALKS.CC (https://jbtalks.my/) | Powered by Discuz! X2.5 |